無線LAN受信機が内蔵されていないデスクトップパソコンや古いノートパソコンで無線接続をしたい場合には、どうしても無線LAN子機が必要になりますよね。
ですがいざ購入しようと思っても無線LAN子機は今では様々な種類があり、どれを選んだら良いのか分からなくなってしまうほどです…。
そこで今回は、種類が豊富で分からなくなってしまいがちな「無線LAN子機の選び方」と「おすすめの無線LAN子機12選」を紹介していきます。
あなたの環境に合った無線LAN子機を見つけて、快適で使いやすい機器にレベルアップさせてあげましょう!
rion
無線LAN子機愛用者
- 無線LAN子機を選ぶ3つのおすすめの選び方!
- 使用用途に合わせて選べる!無線LAN子機のおすすめ人気ランキングTOP12!
- 超小型で驚きのコスパ!TP-Link【TL-WN725N】
- 家の隅々まで届くハイパワー無線子機!BUFFALO【WI-U2-433DHP】
- 周波数帯を選べる優れもの!エレコム【WDC-867DU3S】
- 選べる周波数帯で有線LANに迫る高速通信!I-O DATA【WN-AC1300UA】
- 見た目にもこだわった高性能機器!ASUS【USB-AC68】
- 可動式アンテナでパフォーマンスも向上!NETGEAR【A6210-100JPS】
- 4つの高感度アンテナとビームフォーミング機能でWi-Fi接続を広範囲に!TP-Link【Archer T9UH】
- 「パソコン・テレビ・ゲーム」押すだけで一発Wi-Fi設定!BUFFALO【WLI-UTX-AG300/C】
- コンパクトで持ち運び楽々!BUFFALO【WI-U2-433DMS】
- 柔軟なハイゲインアンテナ搭載で快適な通信環境を!TP-Link【Archer T3U Plus】
- Windowsパソコンに最適!Cudy【WU600】
- 放熱デザインで熱くならない!Rich【AC1200M】
- 無線LAN子機のおすすめの使い方は!
- 無線LAN子機についてのよくあるQ&A
- まとめ
無線LAN子機を選ぶ3つのおすすめの選び方!
無線LAN子機はひとつのタイプではなく、それぞれの機器に合ったタイプで分かれています。
種類や特徴を確認しながら、あなたが求めている無線LAN子機を選んでいきましょう!
無線LAN子機は使用する機器に合ったタイプを選ぶ!
| 種類 | 特徴 | おすすめの機器 | おすすめ度 |
|---|---|---|---|
 USB接続タイプ |
|
パソコン |
4.5 |
 LANケーブル接続対応モデルタイプ |
|
テレビ、ゲーム機 |
4.0 |
上記の表でも分かるように、無線LAN子機は使いたい機器に合わせてタイプを決めましょう!
パソコンで使用したいのであれば「USB接続タイプ」を、テレビで使用したいのであれば「LANケーブル接続対応モデルタイプ」を選んでおくと間違いはありません。
間違えたタイプを購入してしまうと使用できない可能性もあるため、利用したい機器をしっかりと確認しておきましょう。
無線LAN子機は使う場所によって周波数帯を選ぶ!
| 機能 | 特徴 | 使う場所 | おすすめ度 |
|---|---|---|---|
 5GHz |
|
|
4.0 |
 2.4GHz |
|
|
4.0 |
無線LAN子機は、使用する場所によって周波数帯を決めていきましょう!
Wi-Fi通信で利用する周波数帯には「5GHz」と「2.4GHz」の2種類があります。周波数帯についての特徴は上記の表でまとめているので1度チェックしてみてください。
例えば障害物に邪魔されにくい場所で無線LAN子機を使用するなら、通信速度が速くなるので「5GHz」がおすすめです。
反対に障害物に囲まれている場所で通信が遮られるようであれば、障害物に強い「2.4GHZ」の周波数帯を選ぶことをおすすめします。
使用する場所によって適切な周波数帯を選ぶことで、快適な通信環境を整えましょう!
無線LAN子機はアンテナの有無をチェックして選ぶ!
| タイプ | ポイント |
|---|---|
 アンテナ内蔵タイプ |
|
 アンテナ外付けタイプ |
|
 ジョイントタイプ |
|
無線LAN子機を選ぶ際には、アンテナが搭載されているかの確認を必ず行ないましょう!
周波数帯では「5GHz」と「2.4GHz」の2種類の特徴をお伝えしましたが、アンテナが搭載されていると通常よりも親機の電波を受信しやすくなります。
また指向性を変えられるモノであれば、受信感度をさらに高めることも可能です。
アンテナは外から見える「外部アンテナ」と外からは見えない「内蔵アンテナタイプ」があります。それぞれ特徴が違うので、お好みのものを選ぶと良いでしょう。
使用用途に合わせて選べる!無線LAN子機のおすすめ人気ランキングTOP12!
ここからは「タイプ」や「周波数帯」などに注目しながら、ランキング形式で商品をご紹介していきます。
あなたの環境に適した無線LAN子機が見つけられるように、ぜひ参考にしてみてください!
超小型で驚きのコスパ!TP-Link【TL-WN725N】
TP-LINK
TP-Link【TL-WN725N】
713円(税込)
TP-Link【TL-WN725N】の特徴
TP-Linkの「TL-WN725N」は、超小型なデザインにもかかわらず内蔵アンテナが搭載されていることでWi-Fi接続をより安定させてくれます。
そしてなんと言っても価格の安さが魅力的で、現在Amazonではベストセラー1位を獲得しています!
また面倒な手順も必要なく、日本語対応の簡単なセットアップですぐに接続できるのも嬉しいポイントです。
- 商品詳細
- 口コミ
| タイプ | USB接続タイプ | 周波数帯 | 2.4GHz |
|---|---|---|---|
| アンテナ | 内蔵アンテナ | 対応OS | macOS 10.7~10.12, Windows 10/8.1/8/7/XP |
| インターフェース | USB2.0 |
パソコン初心者で無線lan子機は初めての購入です。Windows10だからでしょうか?USBにさしたところ、CDのドライバーをインストールしなくてもすぐ使えるようになりました。日本語の説明書もありましたが不要でしたね。初めて使いましたが私にとっては十分サクサクです!緑色のLEDが目障りとのコメントが見られましたが、思っていたより暗くて私はまったく気になりません。また挿したままでも飛び出している部分が小さいので、ノートパソコンを鞄で持ち歩くときにも壊れにくそうで良い感じです。
出典:Amazon
価格が800円以下と安く、差してあることを見失うほどに小さいです。スピードテストも有線とほぼ変わらない結果が出ているので、これは凄いですね!安い・小さい・安定と、今のところ不満はありません。
出典:Amazon
1階リビングに置いているデスクトップパソコンを無線化するために購入しました。まずは価格に関してですが、800円以下と申し訳ないぐらい安い!次はコンパクトな外見で、2階に置いている無線ルーターと安定して接続できるか不安でしたが、全く問題ありませんでした。そして最後に速度ですが、今時の規格ではないのでスペック上早くはないです。ですが我が家の光回線はせいぜい30〜40M程度しか出ていないので何も無線がネックになる事はありませんでしたね。総合評価として、安い・小さい・十分な性能な商品でとても満足しています。
出典:Amazon
家の隅々まで届くハイパワー無線子機!BUFFALO【WI-U2-433DHP】
バッファロー
BUFFALO【WI-U2-433DHP】
2,596円(税込)
BUFFALO【WI-U2-433DHP】の特徴
BUFFALOの「WI-U2-433DHP」は高感度アンテナを搭載することで、遠くて速度が出なかった場所でも快適に通信することが可能になります。
またアンテナは3軸での回転が可能で、様々な方向に傾けることで通信速度が高速になるよう調整することもできます。
USBポート周辺で邪魔になりにくい設計になっているので、付けることで不便に感じることもありません。
- 商品詳細
- 口コミ
| タイプ | USB接続タイプ | 周波数帯 | 5GHz |
|---|---|---|---|
| アンテナ | 外部アンテナ | 対応OS | Windows 10/8.1/7/Vista、Mac 10.11/10.10/10.9/10.8 |
| インターフェース | USB2.0 |
デスクトップパソコンを無線LANに接続するために購入しました。スマホ用に無線LAN親機はすでに部屋に設置していたので、こちらの製品をデスクトップPCの背面にある空きUSBポートに接続するだけの作業でとても簡単でした。FPSのオンラインゲームのためにこれまで有線LANに固執していましたが、無線にしても気になるようなラグは全然なかったので良かったです。
出典:Amazon
予想以上にしっかりと繋がって感動しています!私の環境では壁とドア二枚を挟んでいて、15m程距離も離れていますが全然平気です。動画サイトで海外ドラマをよく視聴しますが、HD画質でも止まらずにしっかりと受信できています!
出典:Amazon
家のデスクトップの設置場所は、iPhone8でもWi-Fiが途切れるという最悪な環境下です…。ですがこの子機を使ってからはプライムビデオなどの配信動画も途切れる事なく快適に観る事ができています!耐久性についてはまだ分かりませんが、購入して良かったです。
出典:Amazon
周波数帯を選べる優れもの!エレコム【WDC-867DU3S】
エレコム
エレコム【WDC-867DU3S】
3,132円(税込)
エレコム【WDC-867DU3S】の特徴
エレコムの「WDC-867DU3S」で1番の特徴は、5GHzと2.4GHzの両方が使える点です。
場所によって切り替えることができるので、特に移動してノートパソコンを使う場合には重宝するでしょう。
また複数台同時通信処理に対応しているので、待ち時間なしでスムーズに通信することができます。
- 商品詳細
- 口コミ
| タイプ | USB接続タイプ | 周波数帯 | 5GHz/2.4GHz |
|---|---|---|---|
| アンテナ | 内蔵アンテナ | 対応OS | Windows 10S(32/64bit)/10(32/64bit)/8.1(32/64bit)/7(32/64bit)(SP1)、macOS 10.13/10.12、Mac OS X 10.11/10.10 |
| インターフェース | USB3.0/USB2.0 |
私のパソコンは放熱ファンがけっこう回るノートパソコンですが、本機を挿した後も特に変わりはありませんでした。子機本体も、触れば少し温かくなりますが気にならない程度です。接続は非常に安定していますし、各種ストリーミングが滑らかになりましたので、購入して良かったと思います。
出典:Amazon
私はデスクトップを主に利用していますが、部屋の模様替えを行った際にLANケーブルから遠い場所に置くしかなくて困っていたところ、こちらの商品を見つけました。デスクトップパソコンのWi-Fi化作業も本当にUSBに差し込むだけで1〜2分ぐらいで終わって快適です!またLANケーブルが不要になったことでパソコン周りがスッキリしたのは思わぬ副産物でした。
出典:Amazon
以前使用していた子機は通信が遅く時々接続も切れていましたが、こちらの製品に変えてからは全体的に通信速度が早くなり、接続も途切れることなく安定しています。価格はそれなりにしますが、品質的には満足ですね。
出典:Amazon
選べる周波数帯で有線LANに迫る高速通信!I-O DATA【WN-AC1300UA】
アイ・オー・データ
I-O DATA【WN-AC1300UA】
6,417円(税込)
I-O DATA【WN-AC1300UA】の特徴
I-O DATAの「WN-AC1300UA」では、周波数帯を5GHzと2.4GHzで使い分けることができます。
そして5GHz帯では最大1300Mbpsと、有線LAN接続に近い高速通信が可能になっているのが最大の魅力です。
また4基あるアンテナは個別に自由な角度に動かす事ができ、Wi-Fiルーターの設置場所に合わせることでさらに安定した通信が可能になるでしょう。
- 商品詳細
- 口コミ
| タイプ | USB接続タイプ | 周波数帯 | 5GHz/2.4GHz |
|---|---|---|---|
| アンテナ | 外部アンテナ | 対応OS | Windows 10、macOS 10.13〜10.15 |
| インターフェース | USB3.0 |
ノートパソコン用に購入しました。無線親機からかなり離れていたので無線が見つかったり見つからなかったりするような距離でしたが、接続が切れることもなく速度に至ってはオンラインゲームができるほどに上がりました!値段は少し高いですが、それ以上の機能を持っていると思います。
出典:Amazon
他商品と比べたら少し割高に感じますが、値段以上の満足感を得る事が出来ています。以前中国製の無線lan子機を購入しましたが、DL速度も安定性も大違いで、始めからこちらの製品を購入したら良かったと非常に後悔しています…。安価なだけで性能を発揮しない物より、この製品を購入すべきだと自信を持っておすすめします!
出典:Amazon
有線接続するしかなかったデスクトップパソコンを移動することになり、無線LANが必須になったので今回こちらを購入しました。しかし結果的にとても快適なネットワーク環境になり、有線の時より早いような気がします。もっと早くにこちらにすればよかったですね。
出典:Amazon
見た目にもこだわった高性能機器!ASUS【USB-AC68】
Asustek
ASUS【USB-AC68】
8,480円(税込)
ASUS【USB-AC68】の特徴
ASUSの「USB-AC68」は、展開式の外付けアンテナが何よりも特徴的です。
しかし凄いのは見た目だけでなく、独自の「Air Radar」と呼ばれる強力なビームフォーミング機能が搭載されていることで受信感度も高くなっています。
ですが本体のサイズが少し大きめなので、外出時の携帯用としてはあまり向かないでしょう。
- 商品詳細
- 口コミ
| タイプ | USB接続タイプ | 周波数帯 | 5GHz/2.4GHz |
|---|---|---|---|
| アンテナ | 外部アンテナ | 対応OS | Windows 7(64/32bit)/8(64/32bit)/8.1(64/32bit)/10(64/32bit)、Mac OS X 10.7~10.11 |
| インターフェース | USB3.0 |
私はゲームはしませんが、今まで使った無線LAN子機の中では一番受信感度が良いと思います。また通信速度も改善したように感じます。ただし長時間の使用は避けて、時々休ませながら熱ダレには注意した方がいいかもしれません。
出典:Amazon
今のところ問題なく動作しています。今までは小さい受信機を使っていましたが、こちらに変えてから接続範囲が広くなって通信速度が安定しています。小さい受信機は発熱がすごいですが、こちらは放熱を考えられている感じがします。触ると少し熱いですが、一定以上には熱くならないですね。パソコン本体に直接取り付けても良いと思いますが、受信するための位置や発熱の事を考えると付属の延長ケーブルに挿して使うのがオススメかもしれません。
出典:Amazon
私はノートパソコンで使用していますが、ネット環境がとても良くなったように思います。しかし付属ケーブルが少し固めなので、もう少し柔らかい方が扱いやすいかなと感じました。
出典:Amazon
可動式アンテナでパフォーマンスも向上!NETGEAR【A6210-100JPS】
ネットギア
NETGEAR【A6210-100JPS】
12,000円(税込)
NETGEAR【A6210-100JPS】の特徴
NETGEARの「A6210-100JPS」の大きな特徴は、0°~158°まで自由に調整できる可動式アンテナでしょう。
電波状況を見ながらアンテナの角度を調整することで、ハイパワーアンテナと相まって高速無線LAN接続を実現してくれます。
またスタンド付きUSBケーブルが付属しているため、USBポートが背面にあるデスクトップパソコンなどの直接接続が難しい場合にも簡単に接続することができるのも嬉しいポイントです。
- 商品詳細
- 口コミ
| タイプ | USB接続タイプ | 周波数帯 | 5GHz/2.4GHz |
|---|---|---|---|
| アンテナ | 外部アンテナ | 対応OS | Windows 10/8.1/8/7 |
| インターフェース | USB3.0 |
私は訳あって世界中を周っていて、香港・上海・台湾・シンガポール・タイ・アメリカ・ロシア・で本製品を使ってみました。しかし全ての国でちゃんと動作し、特にトラブルもありませんでした!iPadやiPhone用アプリもありますが、設定も簡単で使いやすくて良いですね。
出典:Amazon
バッテリーを外して、今は車で使用しています。USBで接続していますが、エンジンをかけると自動でオンになるのでとても便利ですよ。
出典:Amazon
車のナビ用として0SIMとセットで使用しています。バッテリーを外して、USBアダプターを挿してエンジンをかけると連動して起動し、ナビがWi-Fiに繋がります。バッテリーを抜いてもUSB電源で起動するのでとても便利です。
出典:Amazon
4つの高感度アンテナとビームフォーミング機能でWi-Fi接続を広範囲に!TP-Link【Archer T9UH】
TP-LINK
TP-Link【Archer T9UH】
4,329円(税込)
TP-Link【Archer T9UH】の特徴
TP-Linkの「Archer T9UH」は、4つの高感度アンテナに加えてビームフォーミング機能を搭載することで、従来よりも広範囲にて無線LAN通信を可能としています。
また無線LAN子機を設置しながら使える設置台と延長ケーブルも搭載しているため、最適な位置に合わせて使用することができるでしょう。
そして本体は折り畳み式で邪魔になることもなく、外出時に持ち歩くのにも便利な設計になっています。
- 商品詳細
- 口コミ
| タイプ | USB接続タイプ | 周波数帯 | 5GHz/2.4GHz |
|---|---|---|---|
| アンテナ | 外部アンテナ | 対応OS | Windows 10(32/64bits)、 Windows 8.1(32/64bits)、Windows 8(32/64bits)、 Windows 7(32/64bits)、Windows XP(32/64bits)、 Mac OS X 10.8~10.13 |
| インターフェース | USB3.0 |
価格は少し高めですが、性能は申し分ないです!今まで木造2階の環境で転送速度300Mbpsから100Mbpsで安定していませんでしたが、こちらに変えてから一気に5GHz接続で700Mbpsが常時安定して出ています。2階だと距離と障害物で5GHzは不安定になるとのことでしたが、特に速度が落ちたりということもありません。またクレードル付属で本体の角度調整と合わせて子機の位置を自由に調整できるのも高評価です。
出典:Amazon
今まではどんなに速くても300Mbpsしか出ませんでしたが、それでも満足でした。しかし2日に一度は接続が切れるので親機のリセットを繰り返し、無線LANはこんなもんだと諦めていました…。しかしこちらに変えてから今のところ接続が切れることもなく安定しています!またクレドール付きが凄くありがたく感じます。USB端子からの長さが1mあるので、取り回しが楽でパソコンから離れた場所に設置することも可能です。製品全体のクオリティが高いので買って損は無いと思いますよ!
出典:Amazon
1階にルーターを置いて2階にデスクトップを置いて使用しています。今までは他の無線LAN子機を使っていましたが、5GHzであまり安定しませんでした。さらに頻繁に途切れるようになってきたので、今回こちらの商品に買い替えましたが、かなり安定して速度も前以上に速くなって大満足です!
出典:Amazon
「パソコン・テレビ・ゲーム」押すだけで一発Wi-Fi設定!BUFFALO【WLI-UTX-AG300/C】
バッファロー
BUFFALO【WLI-UTX-AG300/C】
3,636円(税込)
BUFFALO【WLI-UTX-AG300/C】の特徴
BUFFALOの「WLI-UTX-AG300/C」はUSB端子を直接パソコン・テレビ・ゲーム機のUSB端子につなぎ、それぞれの機器のLAN端子をLANケーブルに繋いで本製品と無線LAN親機のAOSSボタンを押すだけで接続が完了します!
コンセントは必要なく面倒なセキュリティー設定もないので、簡単に無線でインターネットを始めることが可能です。
また今後パソコンやデジタル機器に搭載される可能性のある接続方式「WPS」にも対応しているので、将来的にも安心して利用していけるでしょう。
- 商品詳細
- 口コミ
| タイプ | USB接続タイプ | 周波数帯 | 5GHz |
|---|---|---|---|
| アンテナ | 内蔵アンテナ | 対応OS | 【Mac】OS:10.14/10.13/10.12/10.11、OS X:10.7//10.6/10.5/10.4【Windows】10(Sモード除く)/8.1/7(64/32ビット) |
| インターフェース | 【無線】直接拡散型スペクトラム拡散(DS-SS方式)・直交波周波数分割多重変調(OFDM方式)・単信(半二重)【有線】LANポート(100BASE-TX/10BASE-T)・USBポート(給電用) |
無線でネットに繋いでhuluを視聴したくて購入しました。多少手間取ったり、焦って設定に失敗したりしましたが、無事に接続すると大画面で動画を見ることができてとても快適で満足です!
出典:Amazon
有線LAN接続しかできないnasneを無線化するために使い始めました。電源供給がUSBなので、nasne本体に差し込んでANケーブルでつなぐだけで済み配線がスッキリするので助かっています。
出典:Amazon
家では一昔前のBDレコーダーを使っていますが、無線LANがないので有線LANの接続が必須でした。しかし、こちらがあると無線LANと同じように使用できるのでとても便利です!今ではこれがないと満足できません。
出典:Amazon
コンパクトで持ち運び楽々!BUFFALO【WI-U2-433DMS】
バッファロー
BUFFALO【WI-U2-433DMS】
1,989円(税込)
BUFFALO【WI-U2-433DMS】の特徴
BUFFALOの「WI-U2-433DMS」で最大の魅力は超小型なところです!そのサイズは「約33×18×8mm」で本体重量も「約4g」しかありません。
パソコンに挿していても気づかないほどで、ノートパソコンとの相性は最高と言っても良いでしょう。
またビームフォーミングに対応しているので遠距離でも電波感度や通信速度を維持することができます。そのため障害物が多い環境においても安定したWi-Fi通信が可能です。
- 商品詳細
- 口コミ
| タイプ | USB接続タイプ | 周波数帯 | 5GHz/2.4GHz |
|---|---|---|---|
| アンテナ | 内蔵アンテナ | 対応OS | 【Mac】OS:10.14/10.13/10.12、OS X:10.11/10.10【Windows】10/10クライアントマネージャV(Sモードを除く)、8.1/8.1クライアントマネージャV/7/7クライアントマネージャV/Vista/VistaクライアントマネージャV(64/32ビット) |
| インターフェース | USB2.0 |
これまで使用していた無線子機が2.4Ghzにしか対応していなかったため、5Ghz対応で最安価格帯のこの商品を購入しました。実際に使ってみましたが同じ回線、同じルーターでここまで速度が改善されるものかと驚いています!普通のサイト閲覧などで大きな変化はありませんが、動画サイトやアップローダーからデータをダウンロードマネージャー経由で落とす際の実速は2.4Ghzの時と比較して体感で5倍近い速さとなっています!まだ2.4Ghzで接続している人はすぐに5Ghzに対応している子機に乗り換えることをおすすめします。
出典:Amazon
無線LANのないデスクトップパソコン用に購入しました。簡単設定でガイダンス通りにインストールするだけで、すぐに使うことができました。以前よりBUFFALOのルーターなども何度か購入していますが、設定の簡単さは以前にも増して進化していると思いましたね。
出典:Amazon
今までは有線接続でPCを使用していたのですが、子機がこの値段で買えることを知り、お試し感覚で買ってみましたが大正解でした!PCは主にYouTubeやNetflixで動画視聴するのに使っていますが、有線接続時と変わらない速度ですごく快適です。
出典:Amazon/small>
柔軟なハイゲインアンテナ搭載で快適な通信環境を!TP-Link【Archer T3U Plus】
TP-LINK
TP-Link【Archer T3U Plus】
2,451円(税込)
TP-Link【Archer T3U Plus】の特徴
TP-Linkの「Archer T3U Plus」はハイゲインアンテナを搭載することで、従来のアンテナを搭載した子機よりも安定した通信環境を確立しました。
また「左右に180°」「縦に90°」と自由に動かせるアンテナによって、Wi-Fiの感度をさらに引き上げてくれます。
さらに2.4GHzと5GHzの2つの周波数帯域に対応しているため、電波干渉や障害物に悩まされることもないでしょう。
- 商品詳細
- 口コミ
| タイプ | USB接続タイプ | 周波数帯 | 5GHz/2.4GHz |
|---|---|---|---|
| アンテナ | 外部アンテナ | 対応OS | Windows 10/8.1/8/7/XP・macOS |
| インターフェース | USB3.0 |
今使っている子機が古くアンテナなしの超コンパクトタイプだったので、電波の送受信がUSBより安定するというアンテナ式でスタイリッシュなものを探していてこちらに辿り着きました。規格もacで、親機の通信が早いものに対応できそうなので良かったです。PCの裏に挿して使っていますが、隣のUSBの差込口に干渉しないので有効に使えそうですね。
出典:Amazon
今まで使っていた子機は、混雑する時間帯になるとmusicなどをストリーミングで再生すると止まってしまっていたのですが、本器に交換してからはストレス無く再生出来るようになりました。ダウンロードも1曲単位ならけっこう早く落とせますし、交換して正解でした。
出典:Amazon
使用して数日ですが、今のところ通信が途切れることもなく通信速度も落ちません。とても満足いく買い物でしたので、ぜひおすすめしたいです。
出典:Amazon
Windowsパソコンに最適!Cudy【WU600】
Cudy
Cudy【WU600】
1,290円(税込)
Cudy【WU600】の特徴
Cudyの「WU600」は、Windowsパソコンを使っている場合に最も適した設計になっています。
なぜならWindowsのOSであれば「XP」「7」「8」「8.1」「10」と、対応している幅が広いためです。
アップデートしたくない場合でも、突然アップデートすることになっても長く使用出来るのでWindowsパソコンを使っている場合にはとてもおすすめです。
- 商品詳細
- 口コミ
| タイプ | USB接続タイプ | 周波数帯 | 5GHz/2.4GHz |
|---|---|---|---|
| アンテナ | 内蔵アンテナ | 対応OS | Windows XP /7/8/8.1/10 ※Macでは使用不可※ |
| インターフェース | USB2.0 |
Windows10で使用してみましたが、USBポートに差し込んだだけで使うことができました。私が使用する用途では速さなどはあまり分かりませんが、今のところとても安定して繋がっています。まだ使い始めたばかりなので耐久性は分かりません。
出典:Amazon
10年くらい前に購入したパソコンで、元々Windows7だったものを10にアップグレードしたデスクトップパソコンに使用してみましたが、結果としては簡単に無線にできました!届いた商品の説明書が英語でだったので全然読めませんでしたが、付属のCDでWindows用のドライブをインストールしてみたらセットアップウィザードは日本語で簡単に接続できました。何日か使ってみましたが、速さも少し速くなったような感じがしますね。
出典:Amazon
今回デスクトップパソコンを買い替えたので、同時に購入しました。USBポートに挿して起動後、特に何もすることなくWindows10のスタートアップ時から認識してくれました。今のところとても安定しています。
出典:Amazon
放熱デザインで熱くならない!Rich【AC1200M】
Rich
Rich【AC1200M】
2,080円(税込)
Rich【AC1200M】の特徴
Richの「AC1200M」は、内部の熱が放出される構造になっており無線LAN子機の耐久性が向上します!
通常の無線LAN子機では本体が熱くなってしまうこともありますが、こちらではその心配もなく発熱に関して安心感が大きくなっていますね。
また日本語の説明書が付属しているので、セットアップも簡単にできるところも嬉しいポイントです。
- 商品詳細
- 口コミ
| タイプ | USB接続タイプ | 周波数帯 | 5GHz/2.4GHz |
|---|---|---|---|
| アンテナ | 内蔵アンテナ | 対応OS | Mac OS・Windows7/8/10/Vista/XP/Linux |
| インターフェース | USB3.0 |
小型の無線lan子機を何周度か購入しましたが、こちらが1番良かったです!感度も良いし、熱も全然持ちませんし、何より安い!とてもおすすめです!
出典:Amazon
Wi-Fを使用するためにこちらの商品を購入しました。しばらく使ってみての感想ですが、もたつくこともなく速度も十分ですし、とても満足していますよ。
出典:Amazon
有線LANが届かない部屋のデスクパソコンで利用しています。この種の無線LAN子機は熱が発生しやすいとのことでUSB延長コードで離れた場所に子機を設置していましたが、4時間ほど利用しても特に速度の低下などもなく、熱くなってもいませんでした。
出典:Amazon
無線LAN子機のおすすめの使い方は!
無線LAN子機の設定方法はテレビとパソコンでは異なります。
説明書だけでは分からないこともあるでしょうし、こちらでは基本的な接続方法をご紹介しますね!
Wi-Fiの接続方法
まず、こちらが出来ないと何もできませんのでWi-Fiの一般的な接続方法から見ていきましょう!
すでに理解している場合でも改めて見直してみて、間違いがないか確認してみましょう。
上記の動画で分かりやすく解説されていますので、合わせて一緒にやってみてください。(※上記の動画はWindows10での接続方法です)
- スタート→設定→ネットワークとインターネット
- Wi-Fiをクリックして自身が使っているルーターの機種名を探す
- ルーターが見つかったらクリックして接続する
- ネットワークセキュリティキー(パスワード)を入力
- 次へをクリックして接続完了
テレビでの接続方法

子機が内蔵されていないテレビでは、LANケーブルを使ってLAN端子に中継機能を搭載したWi-Fiルーターを接続します。
設定は「WPSボタン」や「AOSSボタン」を使い、親機と子機の同期をすれば接続完了です。
テレビ側での設定などはとくに必要ないため、比較的簡単に接続できるでしょう。
パソコンでの接続方法

USBタイプの無線LAN子機をパソコンのUSBポートに差し込むと、パソコンがUSBに接続されている機器を感知しますがドライバが入っていないと使用することはできません。
例えば使用しているOSが最新のWindows10であれば、アップグレードをした時点でドライバがすでに入っています。
ですがそれ以前のOSですとドライバは入っていないため、付属されるCD-ROMやインターネット経由でメーカーホームページからダウンロードする必要があるでしょう。
- OSがWindows10であればUSBに差し込んですぐに使える
- 他のOSはCD-ROMやホームページからドライバのダウンロードが必要
ドライバのインストールが完了するとWi-Fiの設定ができますので、親機の「SSID」と「パスワード」をパソコンに設定すれば接続が可能です。
Windows10以外のOSだとひと手間増えてしまうので、可能であればWindows10へのアップグレードをおすすめします。
無線LAN子機についてのよくあるQ&A
では、最後に無線LAN子機を使う上での気になるQ&Aをご紹介していきます。
- ゲーミングPCにおすすめの無線LAN子機ってないの?
- ゲームをメインに考えるのであれば、USB3.0接続で十分な速度が出るものがおすすめです。
あまり通信速度が遅いとストレスになりますし、ゲーム中ですと致命的になりかねません…。
また繊細で1分1秒を争うゲームであれば、有線接続にはどうしても劣ってしまうので注意が必要です。
- デスクトップパソコンに無線LAN子機は使えるの?
- もちろん使えます!むしろデスクトップパソコンでこそ使いましょう!
デスクトップパソコン周辺は配線が多く、タコ足配線になってしまいがちです。
ですので無線LAN子機を使って、少しでも配線を少なくしてあげてください。
- 無線LAN子機はWindows10にアップグレードしてから使ったほうが良いですか?
- はい、可能であればWindows10にアップグレードしてから使ったほうが良いです!理由としては、接続がとても簡単になるためですね。
Windows10以前のOSだとCD-ROMやメーカーホームページでドライバのダウンロードが必要になりますが、Windows10では最初からドライバが入っています。
そのためWindows10の状態でUSBポートに無線LAN子機を差し込むだけで、すぐに起動することができるので楽々です♪
- 無線LAN子機は熱を持つって聞いたんだけど大丈夫なの?
- 結論から言いますと、電流が流れると多少の熱は発生しますので防ぐことはできません。
ですが無線LAN子機はだいたい60℃程度以下(40℃程度)になるように抑えて開発されていると言われています。
それ以上の温度になってしまうと危険になるので、一度休ませてください。
- 突然無線LANの通信が不安定になったんだけど、どうすればいいの?
- 無線LANの電波は、環境の影響を受ける可能性があります。ですので、まずは周りを確かめてみましょう!
「近くで電子レンジを使っていないか」「親機と子機の間に壁や扉はないか」など最低限の確認をしましょう。
それでも治らない場合は親機の向きを変えてみたり、一度電源を落として再接続してみてください。
あらゆる手段を用いても治らなかった場合には故障の可能性もあるので、メーカーに問い合わせてみることをおすすめします。
まとめ
無線LAN子機はパソコンやテレビなどを利用する際に邪魔になる配線を減らすことができます。
それは見た目がスッキリするだけではなく、タコ足配線からなる火災の防止にもつながるのです!
あなたの環境に合った無線LAN子機をぜひ見つけて、快適な生活の第一歩にしてみてくださいね♪
CHECKおすすめの無線LAN子機TOP3をもう一度チェックする!
























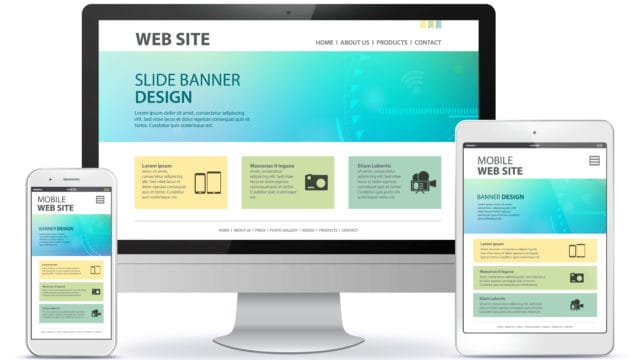




私にとって無線LAN子機は無くてはならない存在になっています。以前までは有線接続でしたが、配線が邪魔で気になっていたことから思い切って無線LAN子機に移行しました。おかげで配線周りはとてもスッキリして快適なので、迷っている方には是非おすすめしたいですね!